안녕하세요.
맥린이입니다. ^ㅡ^
오늘은 맥북 캡쳐 하는 방법에 대해 공부해보겠습니다.
윈도우에서는 윈도우의 기본 프로그램은 만족스럽지 않아서, 프로그램을 다운받아 쉽게 스크린 캡쳐를 하고 저장했었기 때문에,
이 맥북도 프로그램을 다운 받으면 되지 않을까 싶었는데,
맥북은 다른 프로그램 없이 단축키만 외우면 왠만한 캡쳐는 쉽게 할 수 있더라구요.
하지만 단점도 존재합니다.
1. 한 손으로 사용하기에는 단축키가 너무 먼 게 단점입니다.
꼭 두 손으로 위치를 확인하고 눌러야 되더라구요. 혹시 한 손으로 하시는 분이 있으시려나요..??
전 보통 여자 손크기로, 한 손으로는 이게 될 수 없는 위치더라서 두 손을 사용하고 있습니다.
그래서 캡쳐 방법을 익히는 데 좀 오랜 시간이 걸리는 것 같습니다.
2. 단축키가 어렵습니다. 어우 나이가 드니까 단축키외우기 갈수록 어려워지네요. ;<
하지만 매일 써서 익숙해지면 그렇게 어렵지 않을 것 같습니다.
아무튼 저와 같이 처음 맥북을 쓰는 분들을 위해 포스팅합니다.
맥북 캡쳐 하는 법
1. Shift - Command - 5
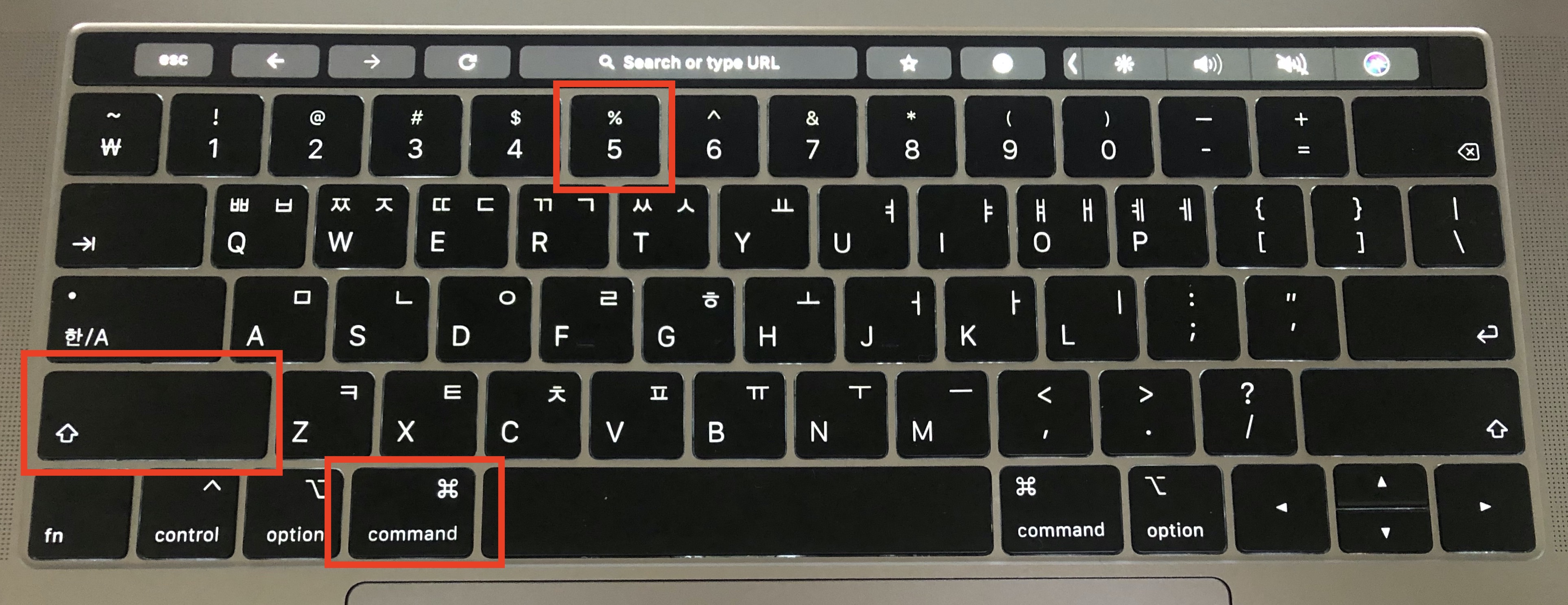
맥북 캡쳐의 완성체 라고 보시면 됩니다. 이것만 외우면 왠만한 캡쳐는 가능합니다.
처음 이 단축키를 누르면, 마우스가 사진기 모양으로 변하고, 가장 최근에 한 캡쳐 방식이 설정되어 있습니다.

저의 친구 펭수 인스타 & 유튜브 으로 예를 들어보겠습니다.
두 화면을 겹치게 켜뒀으며, 위에는 인스타를 아래는 유튜브를 반반씩 보이게끔 켜뒀습니다.
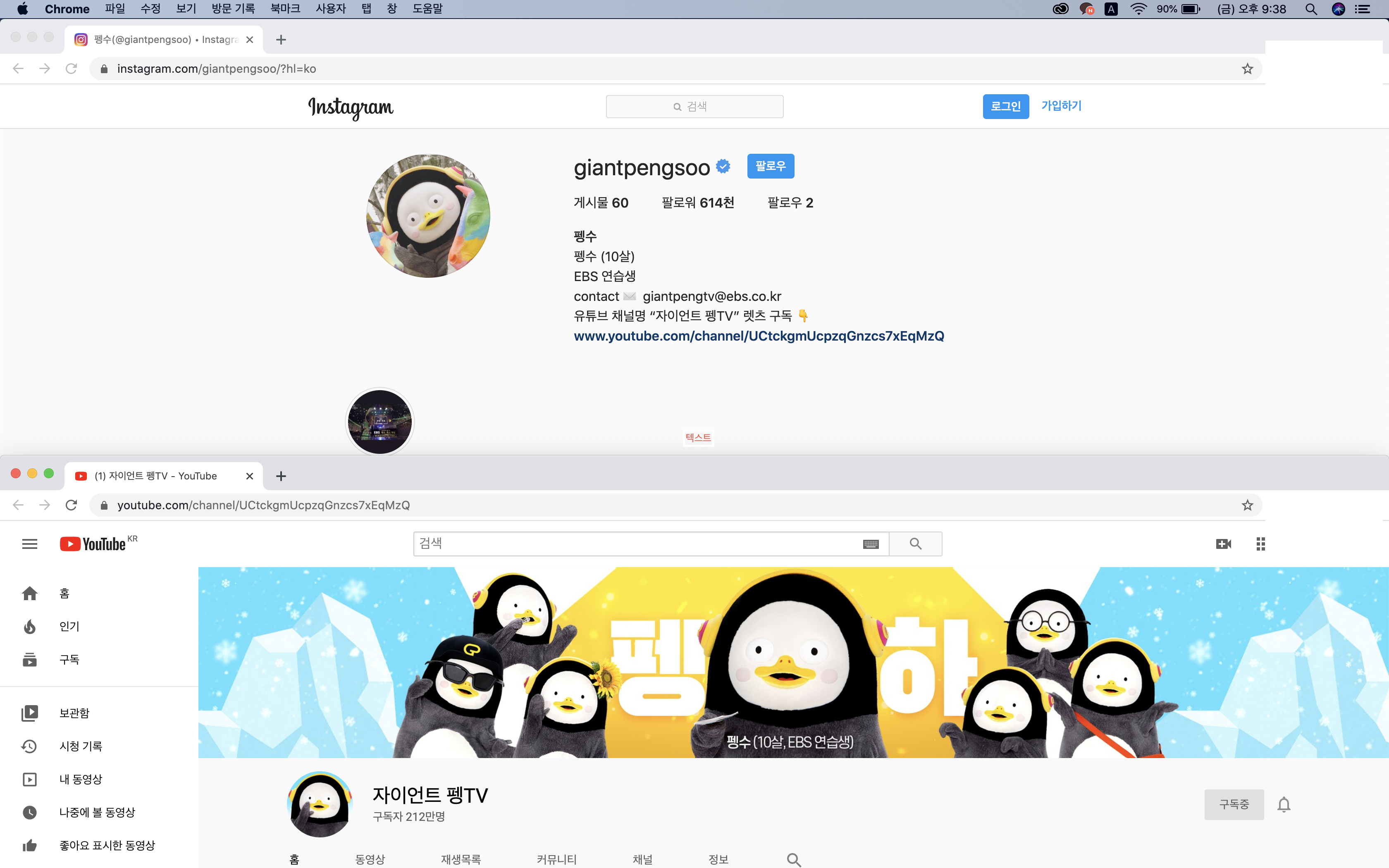
#1. 전체 화면 캡쳐 : 현재 데스크탑에 나와있는 전체 화면을 캡쳐합니다.
#1을 누르고 캡쳐가 원하는 부분을 누르면, 보이는 전체 화면을 캡쳐하기때문에, 창에서 보이는 대로 두 윈도우 모두 반반씩 캡쳐하게 됩니다.
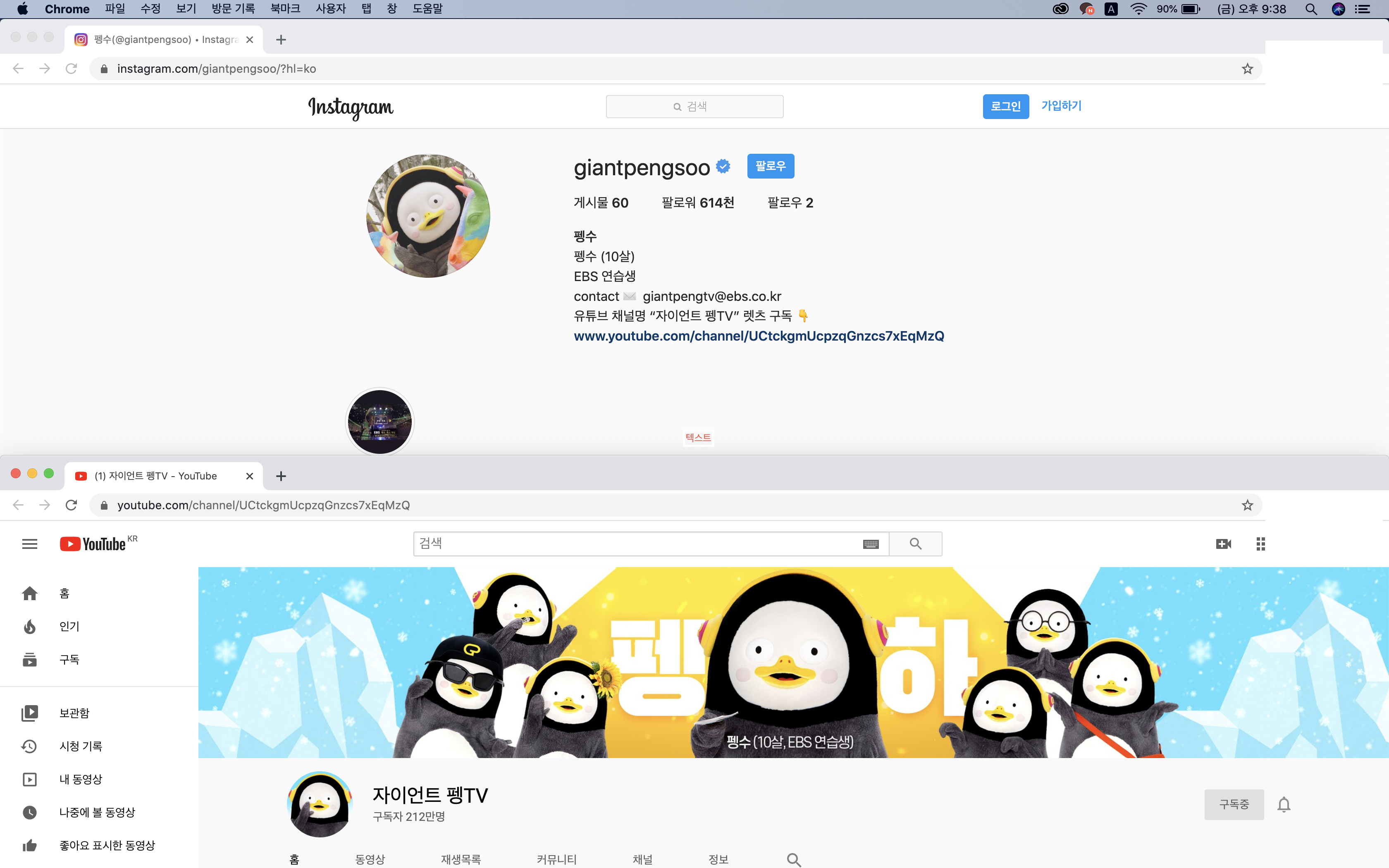
#2. 선택한 윈도우 캡쳐 : 선택한 윈도우 창의 화면을 캡쳐합니다.
#2번을 선택한 후 원하는 윈도우를 클릭하면, 그 윈도우 창만 캡쳐를 하게 됩니다.
전 아래에 있던 유튜브를 선택하였더니, 아래 캡쳐와 같이 유튜브의 활성 창 크기만큼 캡쳐되었습니다.

#3. 선택 부분 캡쳐
#3번의 선택부분 캡쳐는 원하는 부분만 사각박스로 선택할 수 있습니다.
사각박스는 드래그앤 드랍으로 사이즈 조정을 할 수 있고, 위치 또한 자유자재로 변경하여 선택할 수 있습니다.
저는 펭수 인스타 소개글 부분을 선택하였고, 아래와 같이 깔끔하게 캡쳐됩니다.
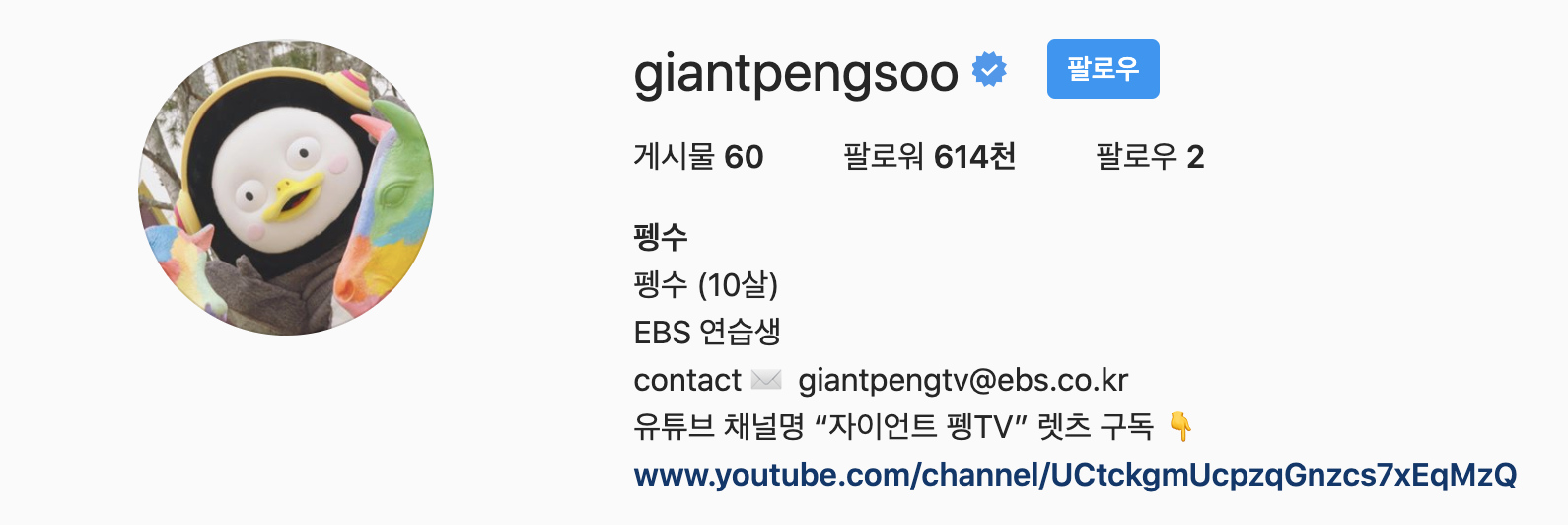
#4. 전체 화면 기록
내가 사용하고있는 화면을 전체적으로 녹화하고 싶을 때, #4번을 누르시면됩니다.
화살표는 옵션기능에서 없앨수 있습니다.
#5. 선택 부분 기록
원하는 부분만 선택해서 녹화하고 싶을 때 사용합니다.
#6. 옵션
이 곳에서는 캡쳐를 저장할 위치를 변경할 수 있고, 마우스 커서를 보이게 할지 / 안 보이게 할지, 마이크와 타이머 선택이 가능합니다.
2. Shift - Command - 3 : 전체 화면 캡쳐
즉각적으로 전체 화면을 캡쳐하기 위해 사용합니다.
Shift - Command - 5를 누를 시간 없이, 바로바로 캡쳐 하기 위해 사용할 단축키입니다.
3. Shift - Command - 4 : 부분 화면 캡쳐
이 단축키를 사용하면, 마우스모양이 십자로 변합니다.
드래그 앤 드랍으로 원하는 부분만 선택 후 캡쳐하면 됩니다.
위 3가지 방법을 사용하면, 모두 캡쳐 후 데스크탑이나 원하는 폴더에 바로 저장이 되는 단축키들이었습니다.
만약 저장을 원하지 않고, 클립보드에 잠깐 넣어뒀다가 바로 쓰려면,
위 단축키들에 Control 키를 추가로 눌러주면 됩니다.
아래 차트 참고해서 사용해주세요~!
| 캡쳐 방법 | 저장을 원할 때 | 클립보드에 잠깐 넣어 둘 때 |
| 스크린 샷 박스 불러오기 | Shift - Command - 5 | N/A |
| 전체 화면 캡쳐 | Shift - Command - 3 | Shift - Control - Command - 3 |
| 부분 화면 캡쳐 | Shift - Command - 4 | Shift - Control - Command - 4 |
그럼 다음 편 기대해주세요!